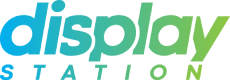FONTS
Keep in mind that not all computers have the same fonts installed on them, and if a program can’t find the right font to display, it will render the text in a default font instead. To ensure your artwork is printed with your chosen fonts, you can:
- OUTLINE YOUR FONTS – Select Type > Convert to Outlines in Illustrator or InDesign (or Type > Convert to Shape in Photoshop) to change your text into standalone shapes. Text which has been converted to outlines can’t be edited, so be sure to save a backup version of your artwork before converting your text.
Some font makers restrict the embedding or outlining of their fonts.
![]()
IMAGE SIZE AND RESOLUTION
As a rule of thumb, images should be supplied at 300ppi resolution and as close as possible to the actual size they will be printed. If your image is too small and/or the resolution is too low, it will appear pixelated and low quality in the final print.
Good quality printed images depend on two main factors; Resolution and Size,
The Image below is set up at 300ppi which is the optimal resolution for printing, the physical size of the image is 13cm x 9cm, this would be the maximum actual size of the image when printed on paper to get good quality.
Images from the internet will most often have a resolution of 72ppi, this is generally not good enough to print with unless being considerably reduced in size.
The example below shows the difference between an image saved in 72ppi on the left and 300ppi on the right.

Digital Photos
However nowadays most digital cameras save images at 72ppi, the difference with these images is that the physical size is much larger, for example, a photo taken on an iPhone will be 72ppi but will be just over 1.42m wide by 1.06m high. That's a large image!
But if you scale the image down the pixel density increases proportionally and would be good enough to print when made smaller.
A good way to check how big a digital image can print is to use a photo editor like Adobe Photoshop. You can open the image and select “Image size” from the “image” menu at the top of the screen.
This will show you the current size of your image, If you uncheck the “Resample Image” option and then change the “Resolution” to 300ppi, you will see the “Image Size” figures change to the dimensions the image can print at.
In the case below this product, image will print at a maximum physical size of 34.14cm wide by 25.6cm high, any larger pixels may start to show.
Lower resolution for Large Format
Large Format products even though much bigger do not generally need to have quite so high quality images, the reason for this is that they are normally viewed from a distance.
With artwork being produced for Large Format you can usually get away with using images at half or even quarter size as long as the image is not being viewed close-up.
If you are unsure or need any help with sizes and resolutions, just drop us a line!

FILE FORMATS
It’s best to supply your artwork as high-resolution PDF files. We also accept other industry standard file types, including:

COLOURS
Before submitting your artwork, ensure your design is saved in CMYK colour mode (cyan, magenta, yellow, black; the standard “subtractive colour mode for professional printing). This includes all photos and graphic elements.

Any items saved in RGB mode (red, green, blue; the colour mode for digital displays and web images) may show colour discrepancies after they have been printed by our CMYK printers.
To avoid any nasty surprises, it is best to convert any RGB artwork to CMYK. Just select File > Document Colour Mode > CMYK in Illustrator or Image > Mode > CMYK Colour in Photoshop and Save. If saving as a PDF, review the Save Adobe PDF dialogue box and check that Colour Conversion in the Output tab is set to No Conversion.
If you’re working in InDesign, you can convert any RGB images within your design by saving as a PDF and selecting the Press Quality PDF preset in the Save Adobe PDf dialogue – then in the Output tab, select Convert to Destination (Preserve Numbers) and select a CMYK profile.

PRINTER’S MARKS & BLEED
Please ensure your artwork files include trim marks (crop marks) and a 3mm bleed area. Bleed allows for imperfections in the trimming process and ensures that any images or colour blocks at the perimeter of the print area are cleanly cut off leaving no unsightly white edges.


PROOFING & AMENDS
You can request a digital proof of your design before your item goes to print. Please review your proof thoroughly before confirming you’re happy to go ahead.
Don’t forget to check:
- Spelling
- Grammar
- Colours
- Fonts
- Layout
We cannot be held responsible for any errors that occur after the proof has been approved. Hard copy proofs can be provided upon request.